Wisvi_j.exeを起動すると、次のような画面が表示されます。
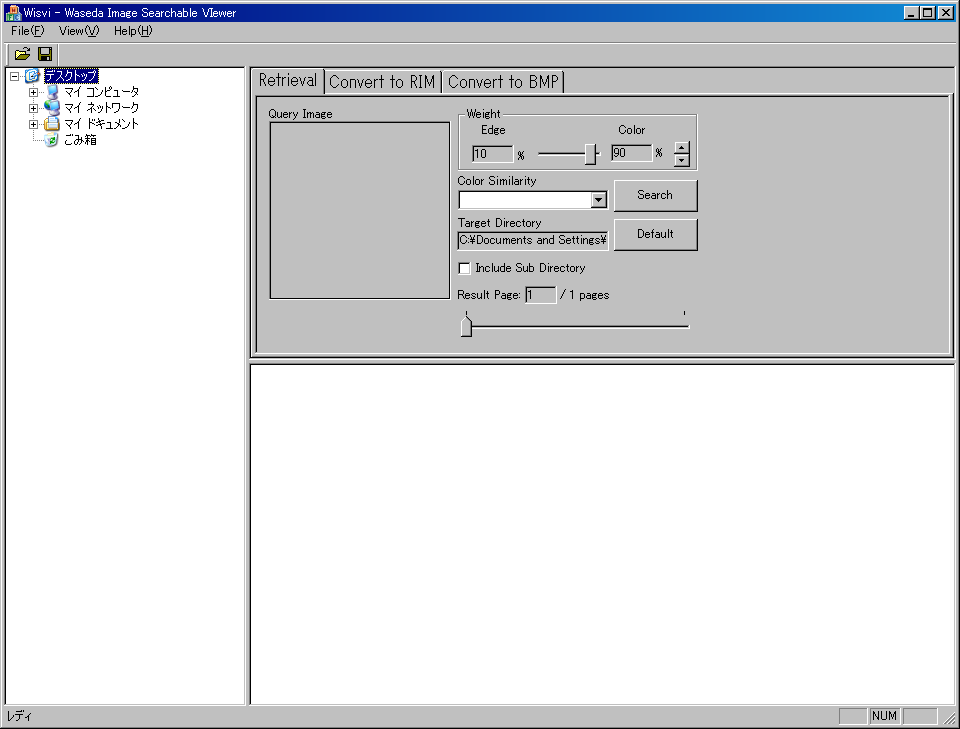
Wisvi - Waseda Image Searchable VIewer - は検索可能な画像フォーマットRIMの類似画像検索を実現します。Wisviの簡単な使い方を説明します。
Wisvi_j.exeを起動すると、次のような画面が表示されます。
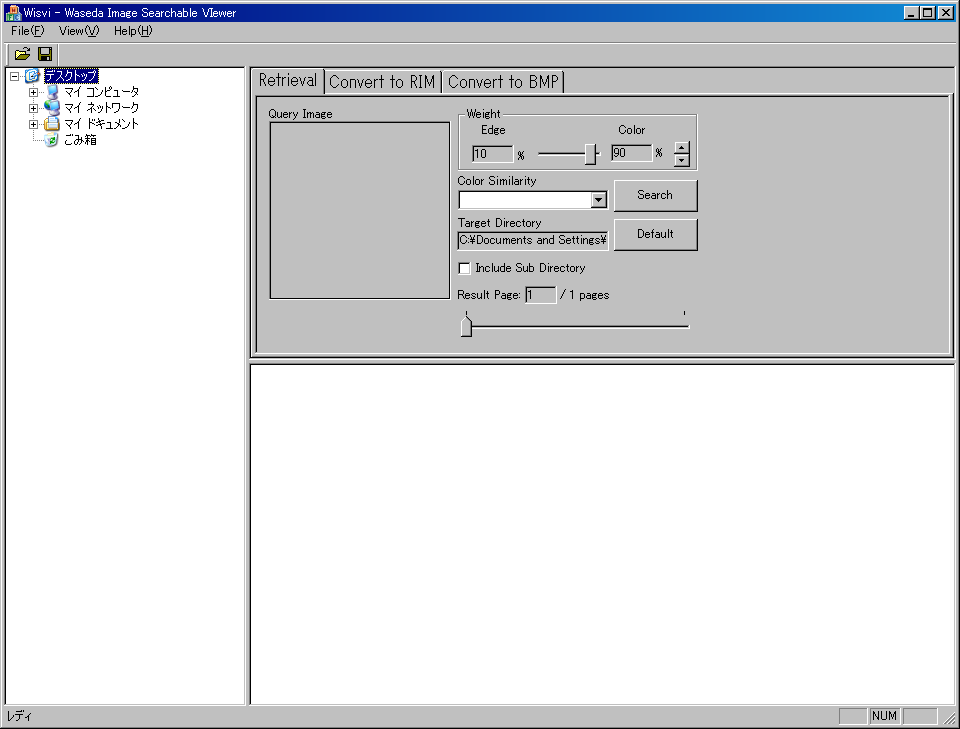
ウインドウ左側のツリーからRIMファイルが入っているディレクトリを選択します。選択すると、選択したディレクトリにあるRIMファイルがロードされ、サムネイル画像として表示されます。なお「include sub directory」のチェックボックスをオンにすると、サブディレクトリもロードの対象になります。
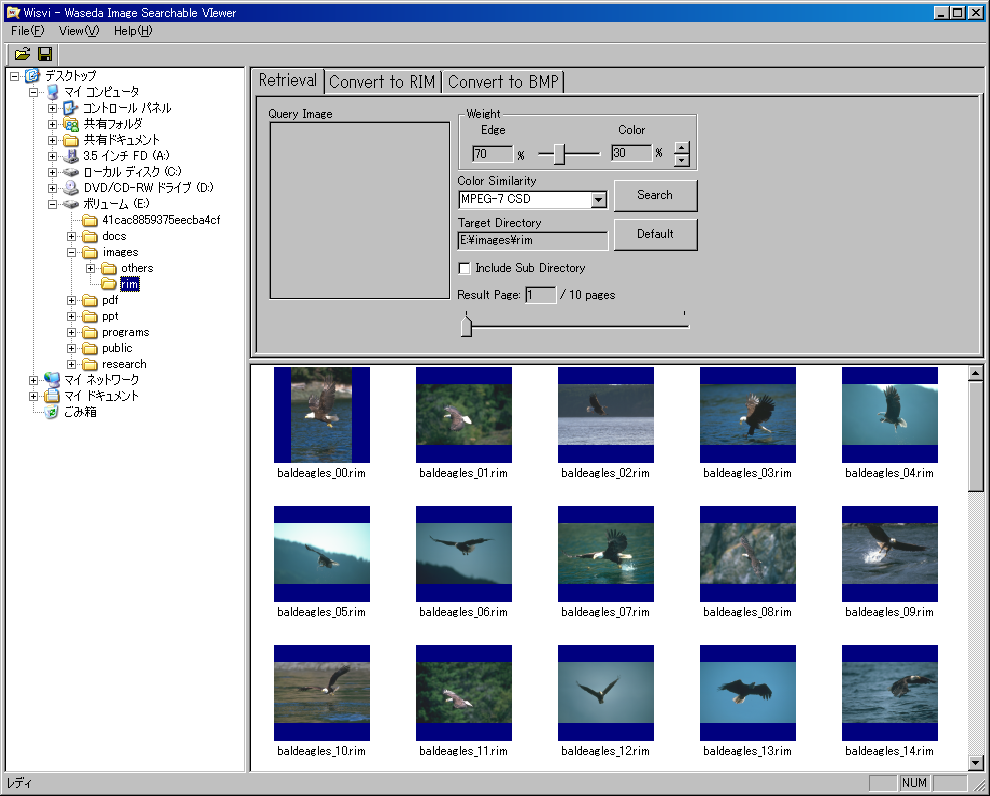
対象のディレクトリに含まれるRIMファイルが存在しない場合は検索されません。「3. 他の画像フォーマットからRIMフォーマットへのファイル変換」をご覧になり、画像をRIMフォーマットに変換してからご使用下さい。
対象のディレクトリに含まれるRIMファイルの数が51枚以上の場合は、複数ページに分割して表示されます。もし現在表示していないページをご覧になりたい場合はウインドウ中央右側の「Result Page:」のスピンコントロールを動かし、現在表示しているページを変更して頂ければ幸いです。
次に、検索したいサムネイル画像を選択します。選択すると、右上の「Query Image」に画像が表示されます。ダブルクリックすると、原寸大で画像が表示されます(スクリーンより大きい場合はスクリーンに収まるように縮小される)。
また、検索したい画像は「File->Open」から開くことも可能です。
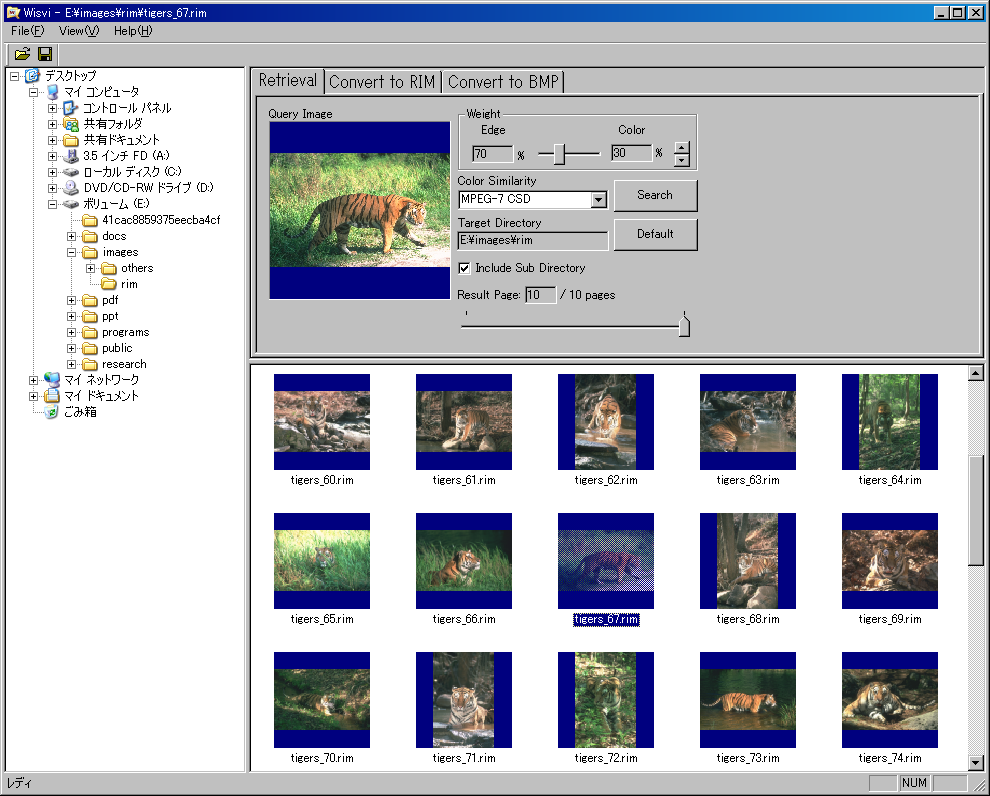
検索したい画像を選択した後は、ユーザの好みに応じ「Query Image」の右側のパラメータを操作することができます。「Weight」ではエッジと色のどちらを重視するか、Color Similarityではどんな類似度を用いるか、決めることができます。現在は Block mean (ブロック平均) 、 Histogram (色ヒストグラム) 、 MPEG-7 CSD (MPEG-7 Color Structure Descriptor) のいずれかから選ぶことができます。
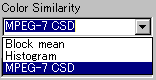
パラメータを操作した後「search」ボタンをクリックすると、「Query Image」に表示された画像と似た画像を検索します。検索終了後はサムネイル画像を並び替えます。「Query Image」に似た画像が自動的に表示されます。下の画面は検索終了後の画面です。
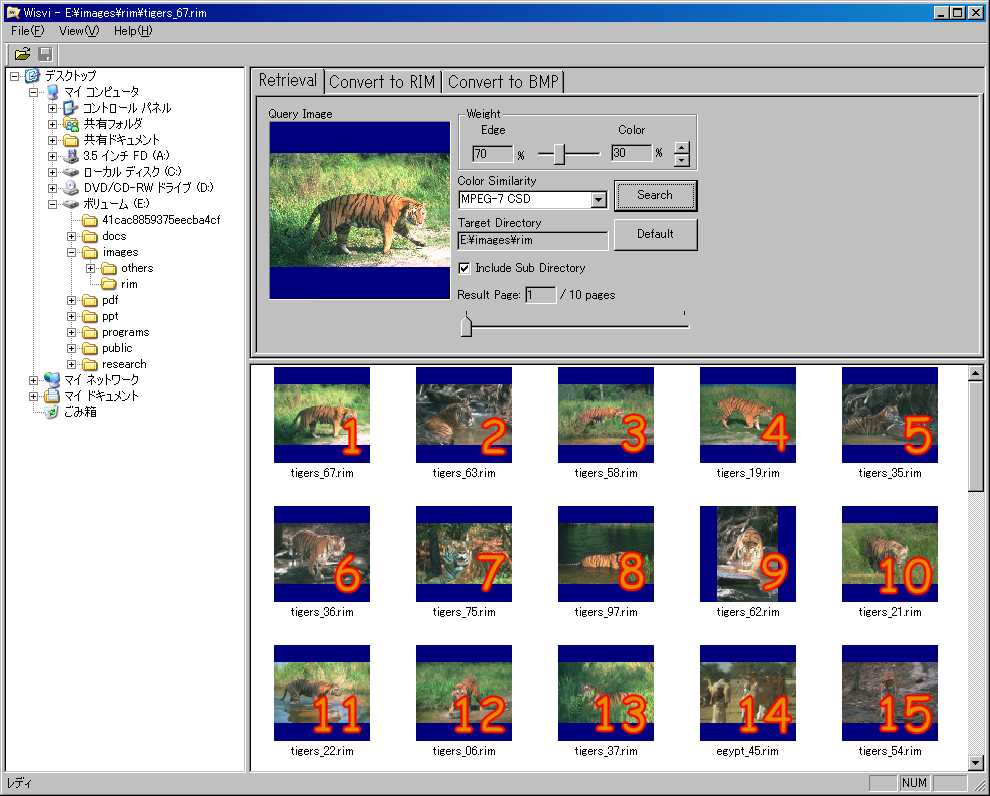
上の画像にあるように、検索順位は左上が第1位、その右が第2位、第3位、...というように続きます。上の画面では第15位まで表示されています。
まず、右上にある3つのタブのうち「ConvertToRIM」のタブを選択します。選択後、左側のツリーから画像群の入っているディレクトリを選択します。選択すると「Target Directory」の項目に選択されたディレクトリのパスが表示されます。なお、変換対象ディレクトリは、「Target Directory」の右側にある「Open」ボタンからも選択することができます。
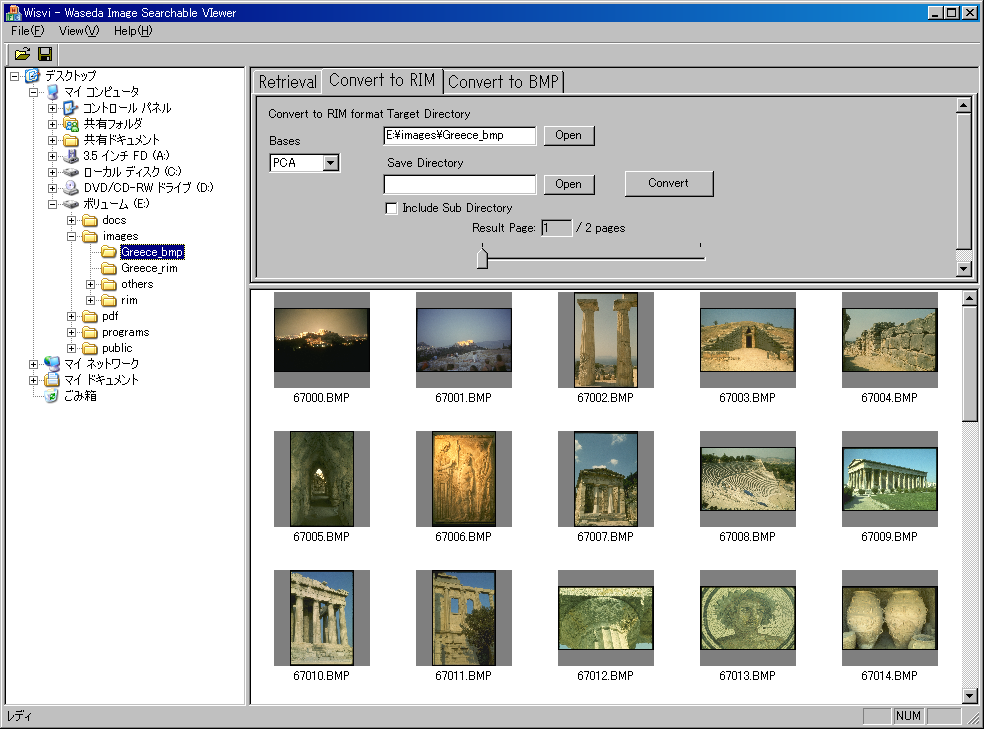
「Target Directory」で指定したフォルダにある画像ファイルから変換した後の画像を保存するディレクトリを指定します。「Save Directory」の右側にある「Open」ボタンからを選択すると、次のようなダイアログが出ます。
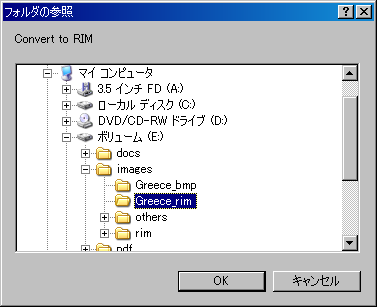
上のようなダイアログでディレクトリを選択すると「Save Directory」の項目にそのディレクトリのパスが表示されます。
選択が完了すると、以下のように「Target Directory」と「Save Directory」にそれぞれパスが表示されます。
最後に画像の基底を選択します。画像処理・信号処理・機械学習の知識を持っていない人はこの項目を飛ばして構いません。デフォルトではPCA基底を選択するようになっていますが、ICA基底を選択したい場合は「Bases」コンボボックスから「ICA」を選択して下さい。
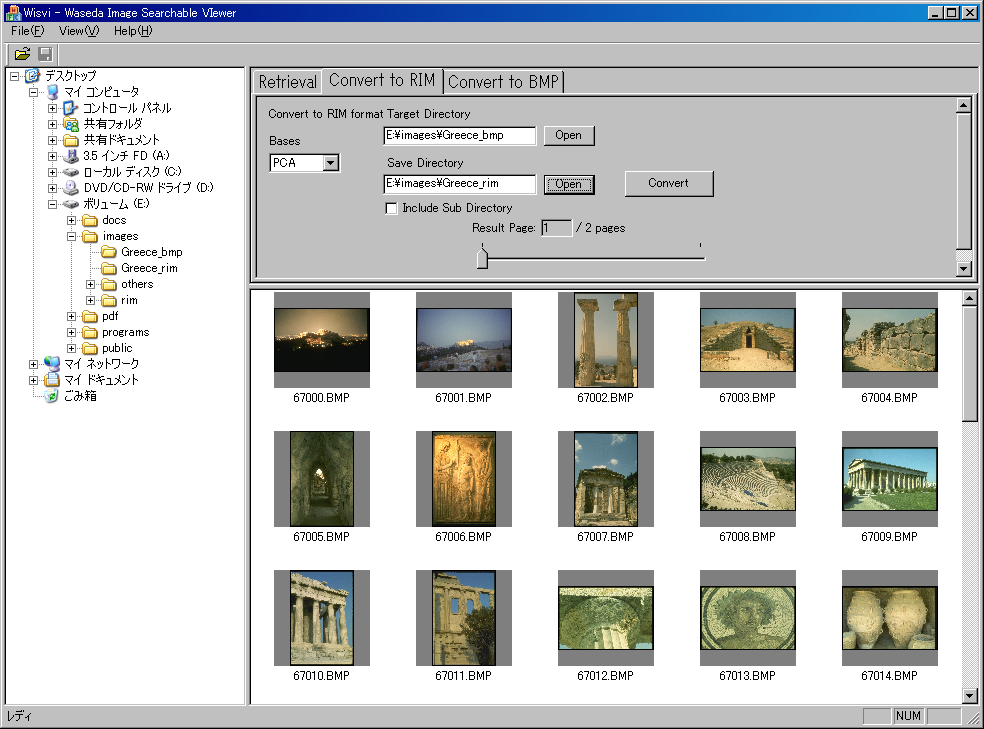
全ての設定が終わった後、「Convert」ボタンを押すと、ファイル変換が始まります。ファイル変換が終わると「Save Directory」に指定されたディレクトリにファイルができていることが分かります(下図参照)。
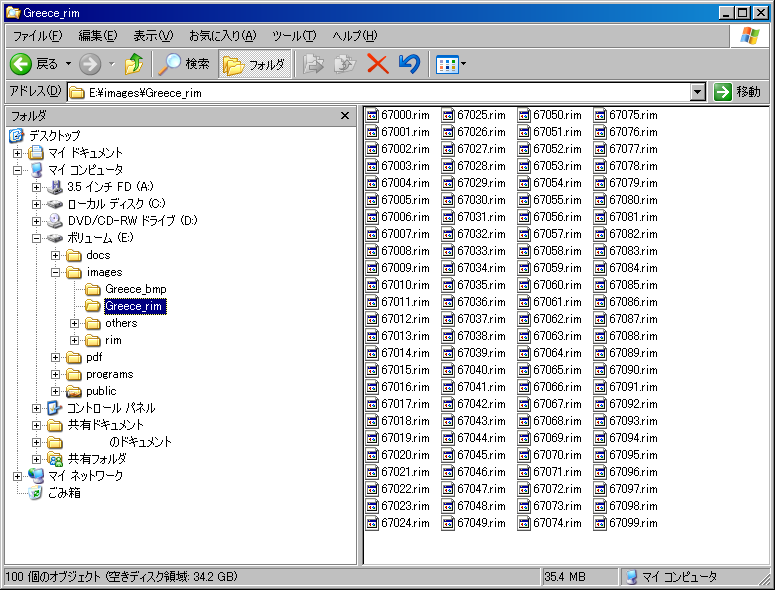
3.と同様の過程でファイル変換が可能ですので割愛させて頂きます。